A. PENDAHULAN
hello whatsapp gan,ketemu lagi dengan saya umam, nah pada Berikut ini saya sharing Cara Setting PPTP VPN Client pada Linux Mint, sedangkan VPN Server yang digunakan pada artikel ini mengunakan VPN Server dari Mikrotik.
B. PENGERTIAN
VPN adalah Virtual Private Network dimana VPN ini merupakan interkoneksi antar jaringan ( PC Client to LAN maupun LAN to LAN ) yang mana interkoneksi ini melalui jaringan Public ( Internet ) sehingga dengan VPN ini
terjadi koneksi terselubung alias lorong atau Tunneling Connection sehingga data yang di akses ( data yang di kirim dan di terima ) benar-benar aman.
gambar VPN
C. LATAR BELAKANG
melanjutkan implementasi vpn yang sebelumnya
klik di sini
D. TUJUAN
- menamba ilmu
- melanjutkan implementasi vpn selanjutnya
E. ALAT DAN BAHAN
- laptop
- mikrotik
- jaringan internet
F. JANGKA WAKTU PEKERJAAN
jangka waktu pelaksanaan 10 menit
G. TAHAPAN PEKERJAAN
1. Okelah kalo begitu, kita mulai dengan melakukan konfigurasi Network, tapi jika belum ada Plugin PPTP VPN Client maka kita harus install lebih dulu dari menu APPLICATION lalu kita pilih ADD/REMOVE.
2. kemudian klik icon jaringan > pilih network setting
3. pilih Ethernet. Lalu kita bisa Add VPN Connection.
4. Selanjutnya muncul pilihan jenis VPN yang akan kita buat, maka kita pilih PPTP VPN Client, lalu klik Create.
5. Selanjutnya kita tinggal Setting IP Public VPN Server kita pada input Gateway, lalu kita masukkan Username dan Password. Jika PC Client ini selalu kita gunakan koneksi VPN maka Option Connect Automatically dapat kita aktifkan. Artinya jika PC ini mendapat akses internet maka Akses VPN juga akan secara otomatis diaktifkan. Untuk Nama koneksi VPN dapat kita berikan secara bebas dan setelah selesai kita klik APPLY.
- cat:
- pada Gatway kalian masukkan ip pppoe artinya adalah sumber internet kita berada pada pppoe
- dan pada user name adalah nama yang kita buat pada settingan mikrotik
6. Selanjutnya kita akan mengkonek kan vpn kita dengan cara klik icon jaringan > pilih vpn conection 1 yang kita buat tadi
7. pada tampilan selanjutnya kalian akan di perintahkan untuk memasukkan password yang telah di buat pada tutorial membangun vpn server di mikrotik klik di sini
8. maka akan mendapat kan pemberiahuan yaitu "vpn login message" artinya kita berhasil login
jika kita lihat Status Network kita seperti gambar dibawah ini maka VPN tadi telah terkoneksi.
H. PERMASALAHAN YANG DI DAPAT
disini saya mendapatkan masalah di saat memasukkan ip gatway pada settingan,saya tidak memasukkan ip pppoe melainkan ip abal - abal doang,jadi solusinya yaitu mengganti ip abal-abal tadi menjadi ip pppoe
I. HASIL YANG DI DAPAT
dapat mengetahui apa itu vpn, dan cara kerja vpn
J. KESIMPULAN
jadi kesimpulannya adalah kita dapat meremot mikrotik kita di mana pun kita berada
K. REFERENSI
Blog



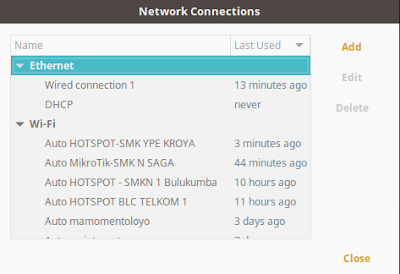




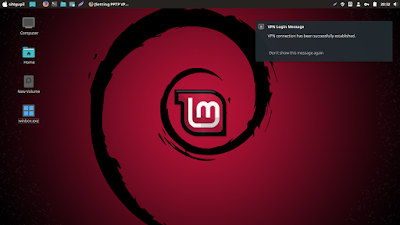




No comments:
Post a Comment